VirtualBox Installation on Windows 10, 8
In this article, we are going to learn what is virtualbox? why we need virtualbox? where virtualbox is used? and hands-on step-by-step installation procedure.
Disclaimer: The
articles provided on HackWithV is purely for informational
and educational purpose only, and for those who are
willing and curious to know & learn about Ethical
Hacking, Security and Penetration Testing. Anytime the
word "Hacking" that is used on this site shall be regarded
as Ethical Hacking.
What is VirtualBox?
- VirtualBox is a software, that virtualize the x86 architecture computing design.
- It is easy to use and free to download.
- It enable us to run multiple Operating Systems (OSs) at the same time on a single host(like Windows, Linux, Mac-OS).
Why we need VirtualBox?
- It acts as a hypervisor, enabling us to run multiple Operating Systems on single machine.
- It is needed, when we want to test the operating system without changing the current running operating system. This can be done by installing operating system on top of virtualbox.
- The Operating System which runs the virtualbox is called "host OS". Operating Systems which are running inside virtualbox is called "guest OS" or "Virtual Machines(VMs)".
Where VirtualBox is used?
- It is used for enterprise or personal use.
- Scenario 1: Suppose, you have developed an application. Now you have to test the application on different operating systems. But you have only one machine. Here the virtualbox come into picture.
- Scenario 2: You have learned ethical hacking. Now it time to test the skills on the different machine. But you have only one machine. Here the virtualbox come into picture.
Hands-On:
- Operating System: Windows 10
- Tools: VirtualBox, VirtualBox Extension Pack, Hyper-V
Step 1: Make Sure Hyper-V Enabled
- Search the system information in Search and click on System Information.
- Click on system summary and make sure the Hyper-V Enabled.
Step 2: Download and Install VirtualBox.
-
Download the VirtualBox from official website.(click here) raw:
https://www.virtualbox.org/wiki/Downloads
- Click on windows hosts it will download virtualbox.
- Double click on the virtualbox file downloaded previous.
-
VirtualBox setup wizard will open, click on Next, Next, Next, Yes, Install.
- Its ask for User Access Control, click on Yes.
- VirtualBox is successfully installed. Uncheck the box and click on Finish.
Step 3: Download and Install VirtualBox Extension Pack.
- Download the VirtualBox Extension Pack from official website.(click here) raw: https://www.virtualbox.org/wiki/Downloads
- Click on All supported platforms , it will download extension pack.
- Double click on the VirtualBox Extension Pack.
- VirtualBox software will be opened, click on the Install.
- It ask to accept the EULA, click on I Agree.
- Its ask for User Access Control, click on Yes.
- VirtualBox Extension Pack is successfully installed. click on OK.
Step 4: Run VirtualBox
- Double click on VirtualBox icon on Desktop.
- Below screenshot is home screen of VirtualBox.

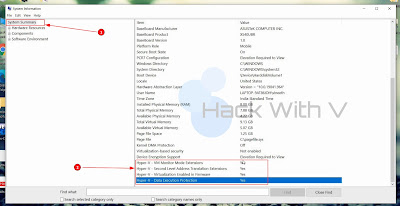







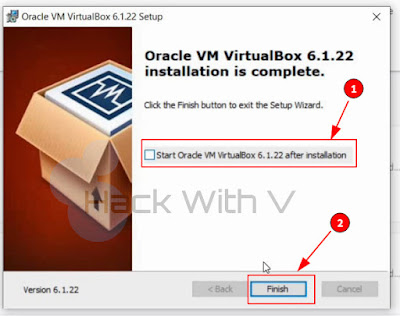



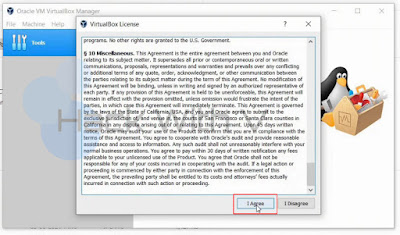
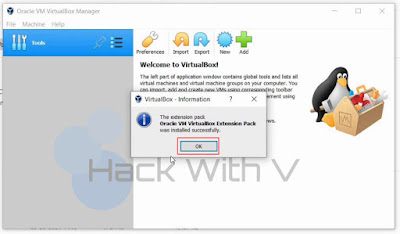




Comments
Post a Comment